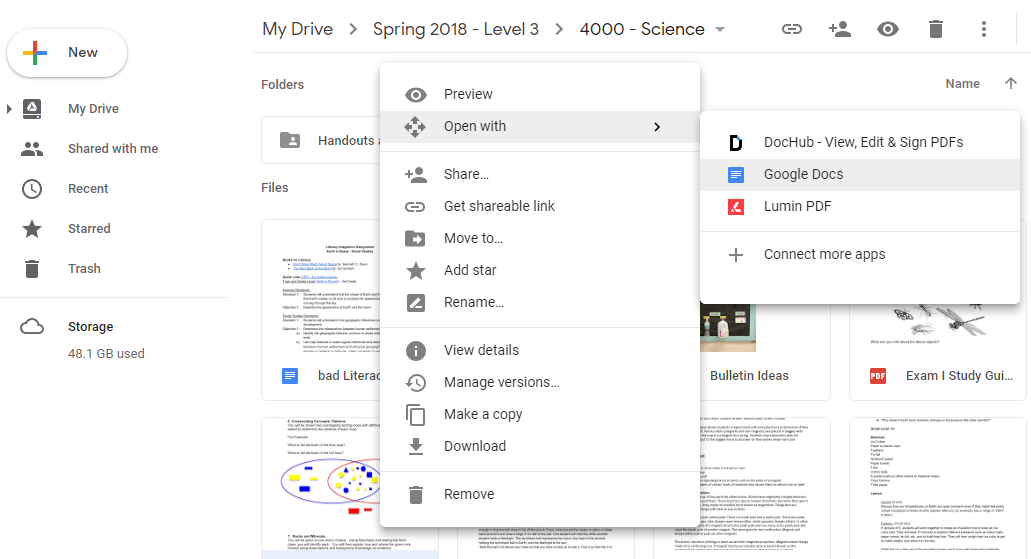Workshop Objectives:
- Goal 1: What is Google Docs and how to use it
- Goal 2: The ability to share and collaborate on files is an awesome feature of Google Docs
- Goal 3: Google Docs allows you to import and convert existing files
- Goal 4: Extra help, tips, and tricks for Google Docs
Goal 1: What is Google Docs and how to use it
Google Docs allows you to create and edit text documents online. Google Docs can be seen as a great free alternative to Microsoft Word. All you need is a Gmail account to access this awesome tool. Use it to write reports, resume's, essays, letters, lesson plans, notes, and so much more. It's a very simple program, making it easy to use but still extremely powerful and capable of meeting all your writing needs. The G Suite - Getting Started with Docs page gives a great introduction and overview of this great tool. Check it out!
|
|
|
|
Goal 2: The ability to share and collaborate on files is an awesome feature of Google Docs
One of the most powerful aspects of Google is the ability to share. Within Google Docs multiple users can collaborate and work on the same document. You can see changes others have made as well as make and reply to comments. All changes are saved automatically and in real time. Get projects done more efficiently. Watch the video on the right to learn how to share and collaborate with others in Google Docs. Now that you have a better idea of what Google Docs are, I'm sure you can imagine, how this can be a great resource for students as well as teachers to use on any number of assignments and projects. Also check out:
|
|
Goal 3: Google Docs allows you to import and convert existing files
Did you know that you can easily convert Microsof Word, or Adobe files into Google Doc files? This makes it easier to share and collaborate on any document. Also Google Documents take up less space in your Google Drive than other formats.
To import then convert an existing document, simply drag and drop the file into your Google Drive. Once it is is your Google Drive, right click on the file, then select "Open With", and "Google Docs" (as pictured below). Your file will then be converted to a Google Docs document that you can edit and share.
Did you know that you can easily convert Microsof Word, or Adobe files into Google Doc files? This makes it easier to share and collaborate on any document. Also Google Documents take up less space in your Google Drive than other formats.
To import then convert an existing document, simply drag and drop the file into your Google Drive. Once it is is your Google Drive, right click on the file, then select "Open With", and "Google Docs" (as pictured below). Your file will then be converted to a Google Docs document that you can edit and share.
Goal 4: Extra helps, tips, and tricks for Google Docs
Below are some screencasts for common things you may want to do within a Google Doc.
Below are some screencasts for common things you may want to do within a Google Doc.
- Tutorial - How do I make text link to an external resource such as a web page? (called HyperLinks)
- Tutorial - How do I insert an image into my document?
- Tutorial - How do I make an image link to an external resource such as a web page? (called HyperLinks)
- Tutorial - How do I add a colored sidebar with text (and margins) into my document?
- Tutorial - How do I make a link active in a colored sidebar with text (and margins)
- Tutorial - How do I add a a Youtube video or a screencast that I've done into my document?
- Tutorial - How can I add an audio link into my document?
- Tutorial - How do I save my document as a multimedia PDF file?
|
|
|